
RemoteApp programs launch from the Start menu just like any other application. The RemoteApp and Desktop Connections feature offers several benefits:
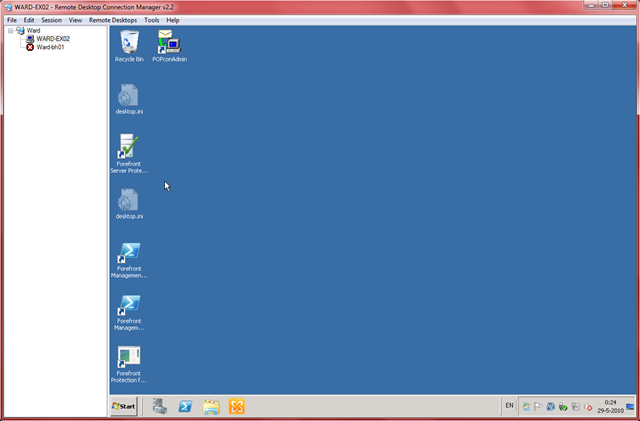

From then on, the RemoteApp and Desktop Connections client software will make sure that the resources in this connection are placed in the user’s Start menu. After the user has subscribed to the feed (that is, created a “connection”), his work is done. With RemoteApp and Desktop Connections, the user subscribes to a feed of RemoteApp programs by supplying the client software with its URL. Instead of presenting RemoteApp programs in the form of a web page, this feed presents them in a software-parsable XML document. RemoteApp and Desktop Connections works with a new feature of Remote Desktop Web Access (RD Web Access)-the RemoteApp and Desktop Connection feed. RemoteApp and Desktop Connections is a new feature in Windows 7 and Windows Server 2008 R2 that builds on this by bringing RemoteApp programs to the Start menu, giving them the same launch experience as local applications.
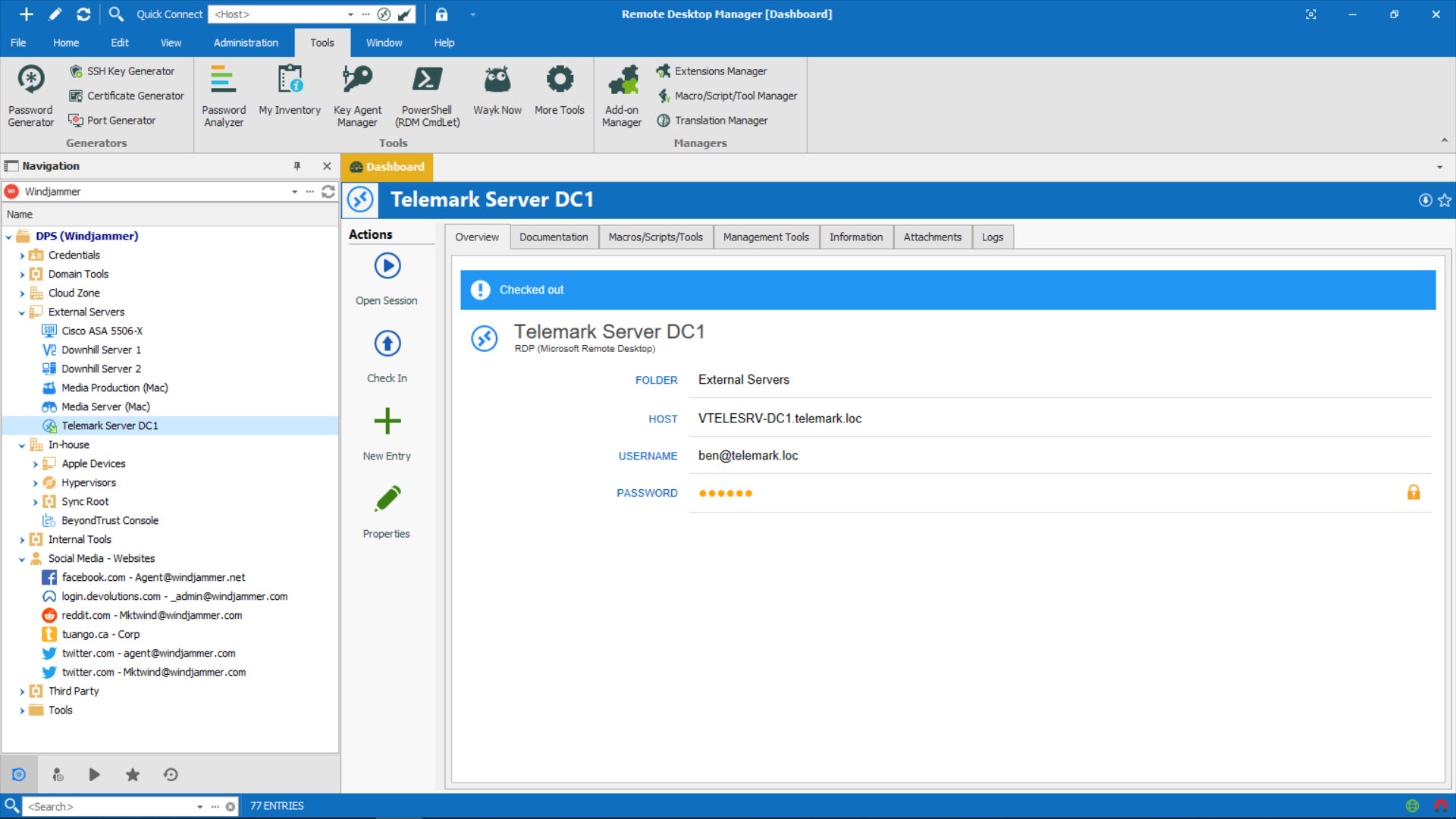
Since the debut of RemoteApp in Windows Server 2008, Windows users have been able to enjoy remote applications with the same look and feel as local applications. You'll need this later.First published on CloudBlogs on Jun, 08 2009 Make note of the name of this PC under How to connect to this PC. When you're ready, select Start > Settings > System > Remote Desktop, and turn on Enable Remote Desktop. To check this, go to Start > Settings > System > About and look for Edition. For info on how to get Windows 10 Pro, go to Upgrade Windows 10 Home to Windows 10 Pro. Select the remote PC name that you added, and then wait for the connection to complete. On your Windows, Android, or iOS device: Open the Remote Desktop app (available for free from Microsoft Store, Google Play, and the Mac App Store), and add the name of the PC that you want to connect to (from Step 1). In Remote Desktop Connection, type the name of the PC you want to connect to (from Step 1), and then select Connect. On your local Windows PC: In the search box on the taskbar, type Remote Desktop Connection, and then select Remote Desktop Connection. Use Remote Desktop to connect to the PC you set up: Make note of the name of this PC under PC name. Then, under System, select Remote Desktop, set Remote Desktop to On, and then select Confirm. When you're ready, select Start, and open Settings. Then, under System, select About, and under Windows specifications, look for Edition. For info on how to get Windows 11 Pro, go to Upgrade Windows Home to Windows Pro. To check this, select Start, and open Settings.

Set up the PC you want to connect to so it allows remote connections:


 0 kommentar(er)
0 kommentar(er)
